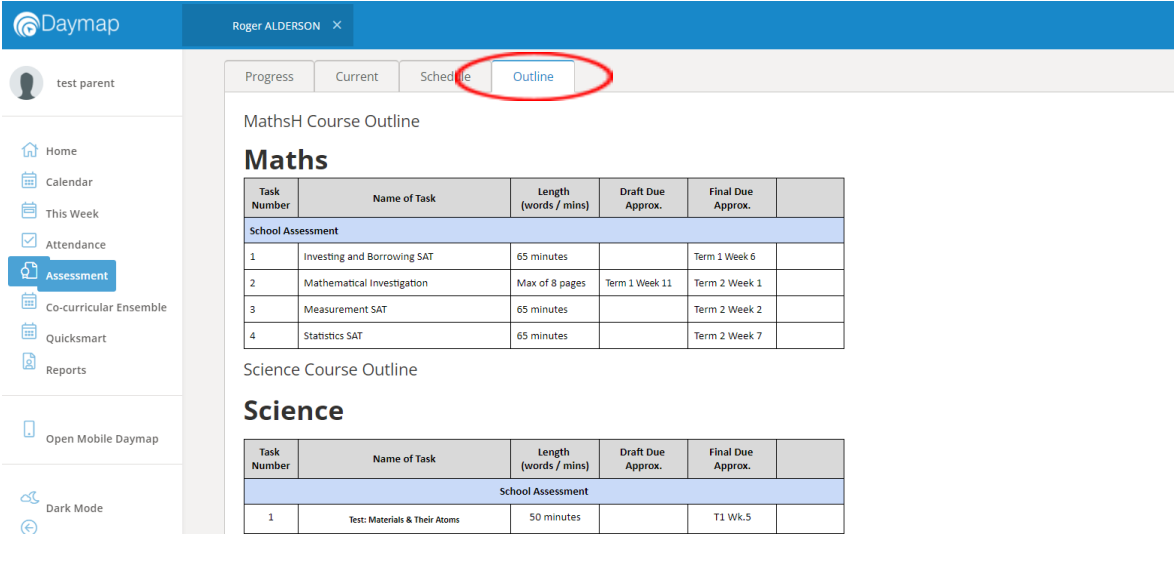For an overview of our Daymap Parent Connect Portal, including how to login and Live Resulting, please view the video. For instructions on specific functionality or further help, access the information below.
How to log in or reset your password
On the Parent Portal page, click “Daymap Connect”.

Which will take you to the Daymap Connect sign in page.

If you are using Daymap Connect for the first time or have forgotten your username or password, click on the “Forgot your password?” or “Can’t access your account?” links to be taken to the account registration and reset page. You can also click here.
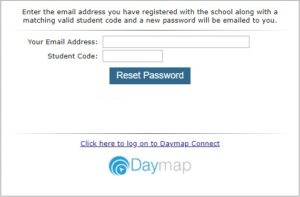
Enter the email address you have registered with the school along with a matching valid student code and a link to enable you to reset your password will be emailed to you. You can then change the password to one of your own choosing. Please ensure you use a complex password and keep your password secure. It is recommended that you choose a unique password for this site. The security of this password protects sensitive information about your child and is not to be shared with other people.
The student code is a 6 digit number and can be found on your child’s timetable, any school invoice or receipt, library or student card. You can also request the code in the form below.
When resetting your password, please take special note of your username, which usually consists of four letters of your last name and two numbers. This is required to log in.
If you have not registered your email address or it has changed, please contact the school to update via email info@hcs.sa.edu.au or phone 08 8392 1020.
How to use Daymap Connect
Please note the video and downloadable guide shows some features not available at Hallett Cove School.
How to use the Daymap App
Please note the video and downloadable guide shows some features not available at Hallett Cove School.
If you would like to reset your password and have a student code for your child please click here
How to access Live Results
Log into Daymap Parent Portal. Please see above.
Select your child.
Select “Assessment” as highlighted in the image below.
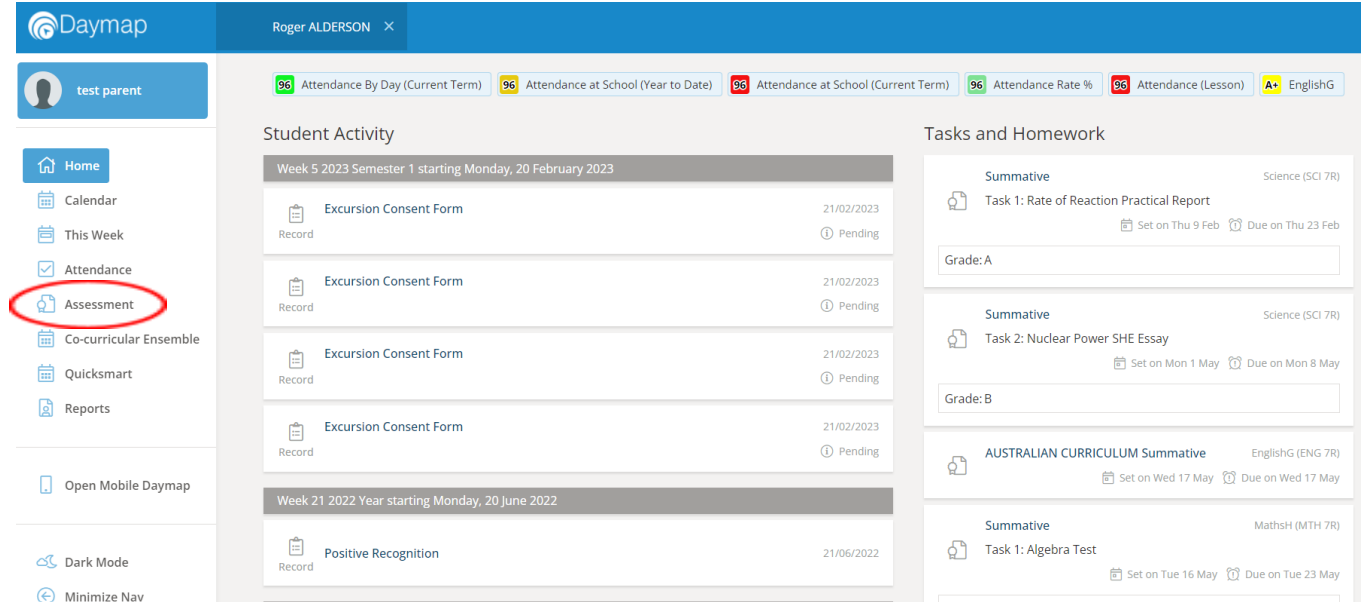
View Live Results on the “Progress” tab.
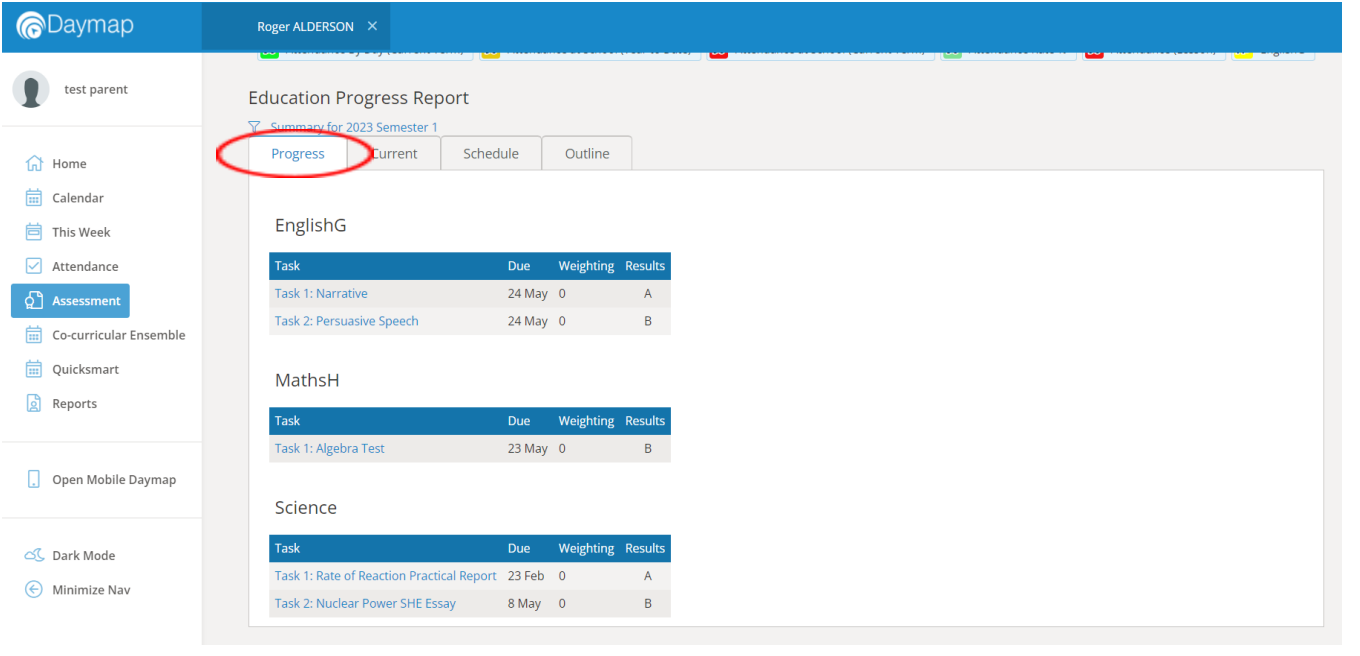
View any Assessment Tasks currently being worked on in the “Current” tab.
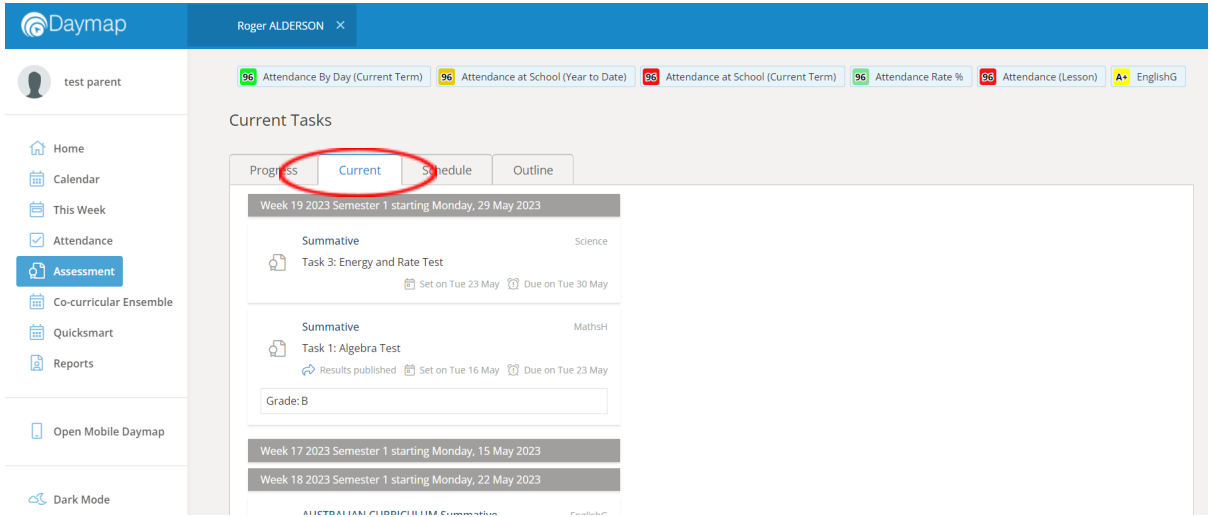
View a schedule of when assessments are due in the “Schedule” tab.
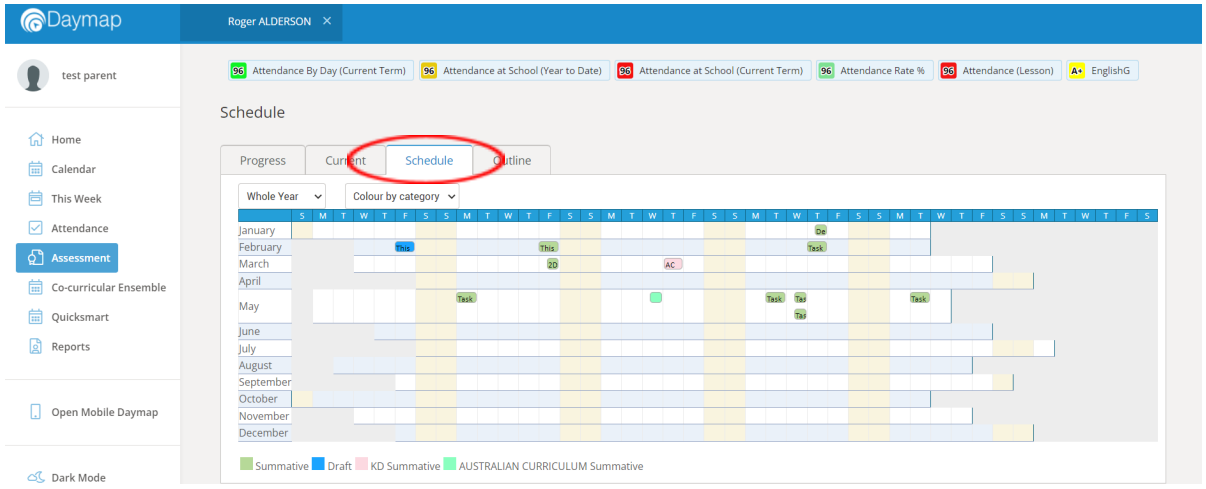
View the subject overview (task length, draft and final due dates) in the “Outline” tab.